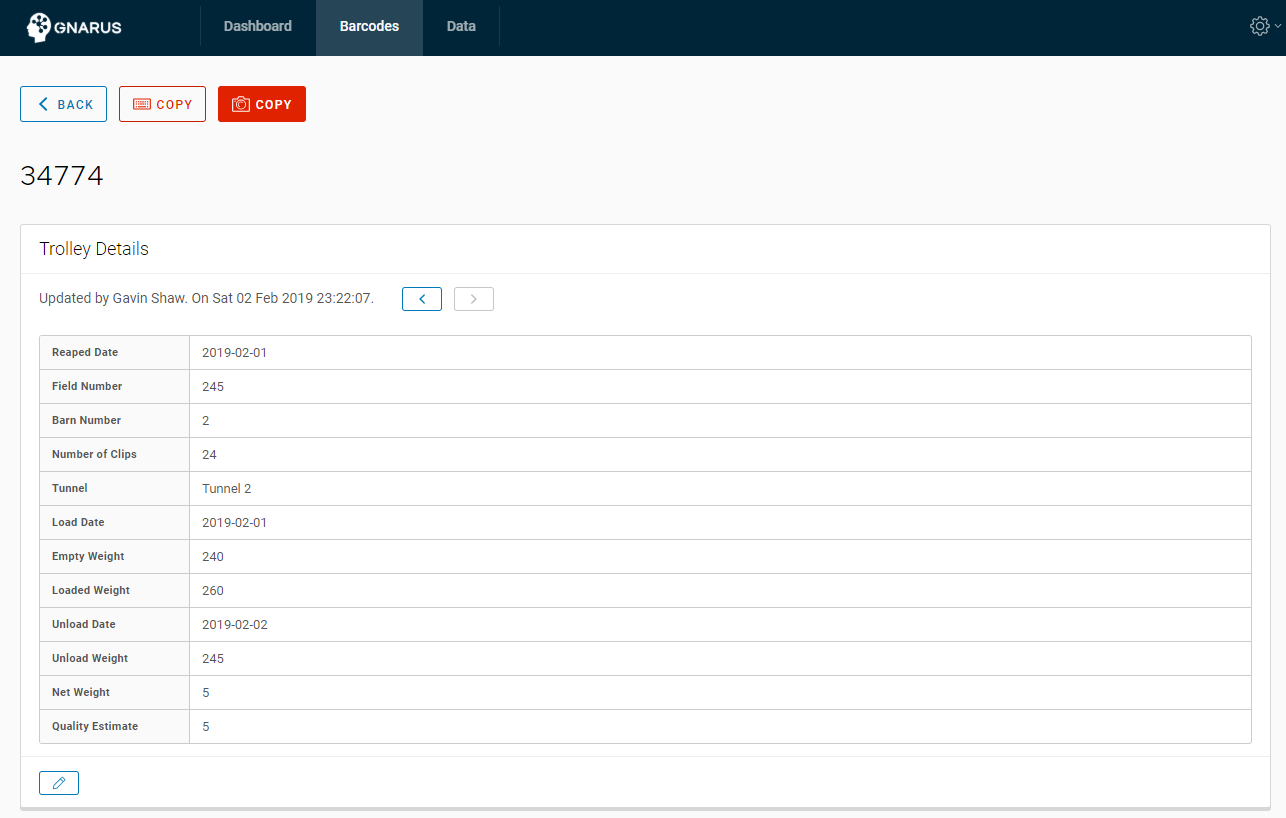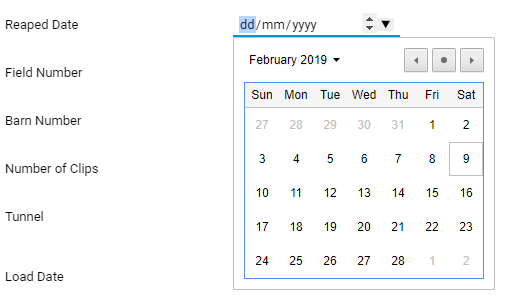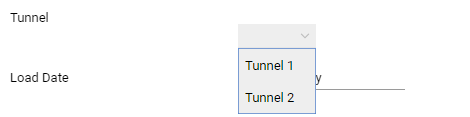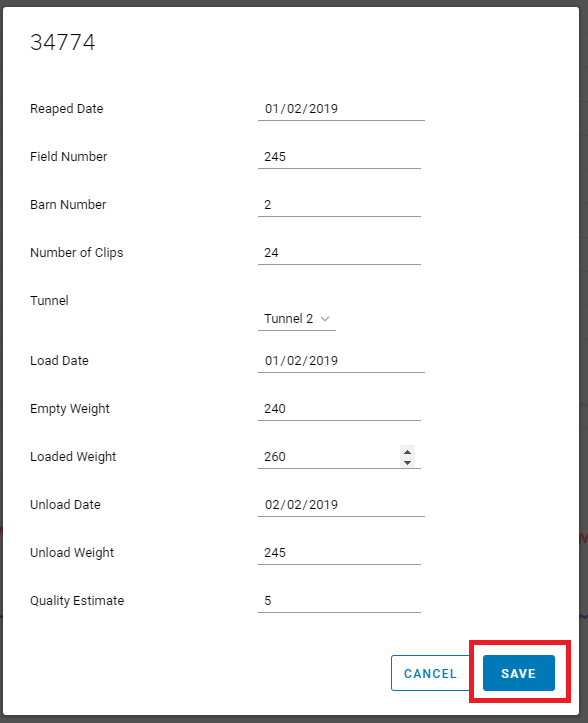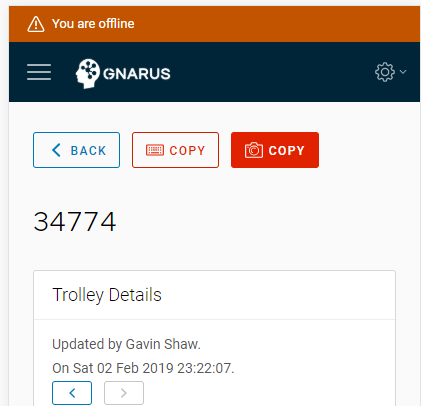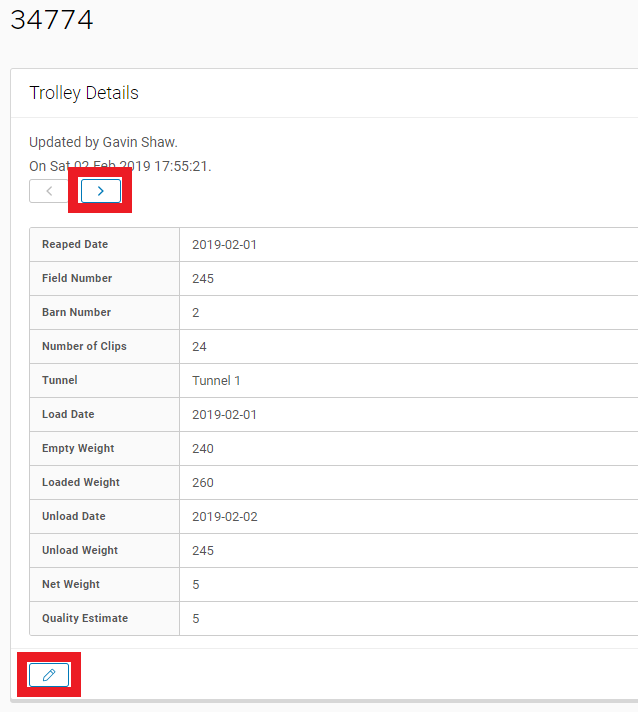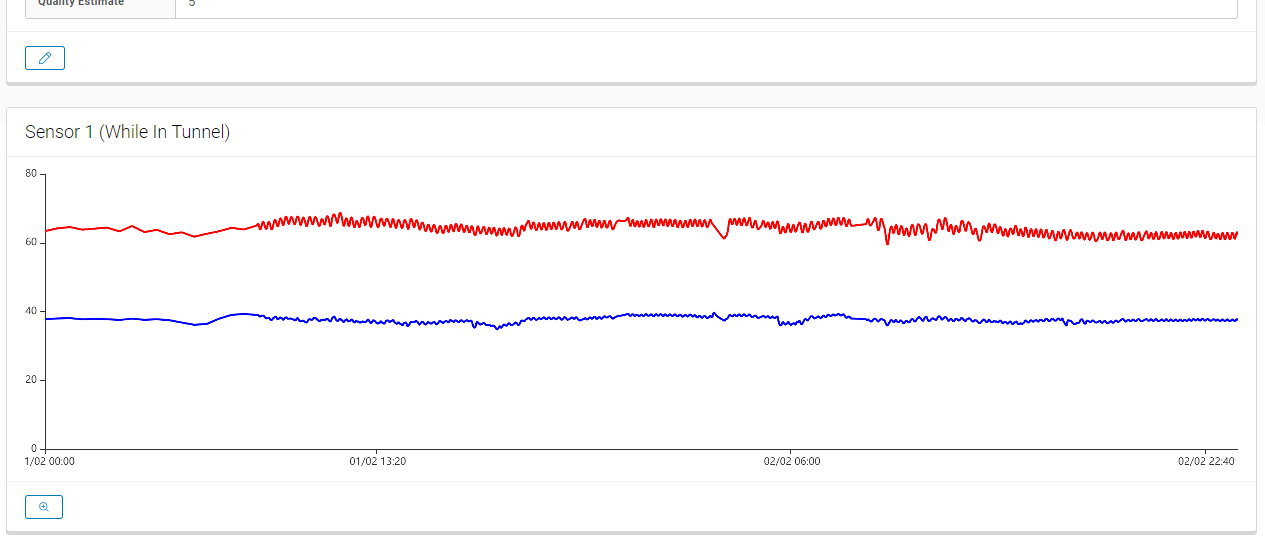4.2. Barcode Details
The barcode details page shows you all the information captured on a barcode.
This page is shown when you:
- Click View on a barcode in the barcode list
- Manually Enter a barcode
- Scan a barcode
The fields stored on each barcode are configurable in realtime, contact us on sales@gnarus.io and we can very quickly change fields for you.
If the fields are empty, then this barcode does not have any data stored on it yet.
Click the edit icon at the bottom of the page to edit all fields.
You can click the drop down next to date fields to select a date instead of having to type the date in
Some fields only let you select from preconfigured items, click the field to see the list of options.
Once you are happy with the data you have entered, click the Save button
Your data is now saved to the barcode. Check the top of your screen, if you are offline, then the data will only be visible to others once you go online again.
Your name and the time you made the change will be saved with the barcode and shown above the data.
Gnarus keeps the full history of all changes made to the data for each barcode, you can use the left and right arrow buttons to go back in time to see previous changes to the data and who made them.
If you made a mistake, you can go back to a previous good version of the data, then click the edit button. You will start from the previous version of the data.
If you have entered a Load Date and Tunnel in your data, then one or more charts will be shown below the data which show the temperatures in the selected tunnel since the Load Date.
If you have also entered an Unload Date, then the chart will only show temperatures between the Load Date and Unload Date.
This chart data will be saved with the bar code permanently, so at any point in the future you will be able to view the temperature information for this barcode.
To go back to the list of barcodes, click the Back button at the top of the page.